Many of my Orkut friends wanted to know how to install personal Orkut Themes. So I came up with a quick installing procedure for all my Orkut Friends. Here we go It's all for you people.
Below find the step by step instructions for installing Orkut Theme along with Screen shots, I hope I have made it easy and simple enough so that no so techie friends can understand and install the themes.
First step is to download the setup files for Firefox. Download Firefox here and save it on your desktop (or any other location where you can find it easily), After downloading it Double-click the Firefox Setup file.
Standard installation
In the Setup Type dialog, the "Standard" option is selected by default.
Click the Next button to install Firefox with the recommended options. The Completing the Mozilla Firefox Setup Wizard dialog will then appear. Click the Finish button. If you leave the "Launch Mozilla Firefox now" box checked, Firefox will then start.
Custom installation
Select "Custom" in the Setup Type dialog (shown above) if you want to choose where to install Firefox and what shortcuts to create. In Firefox 2 and below, you will also have the choice to select some optional components.
Choose Optional Components - Firefox 2
Choose Install Location
Set Up Shortcuts
You can choose create a Firefox shortcut icon on the Desktop, Firefox shortcut icons (for both a normal and a Safe Mode startup) in the Windows Start Menu Programs folder, and a Firefox shortcut in the Windows Quick Launch bar. These shortcuts are created by default in the Standard setup. Click the Next button to create these shortcuts.
Warning: If you choose not to create Firefox shortcut icons in the Windows Start Menu Programs folder, then the Mozilla Firefox (Safe Mode) shortcut will not be created.
Choose Start Menu Folder
Summary - Firefox 3
Completing the installation
Note: When Firefox opens, you may receive a prompt asking if you would like to set Firefox as your default browsere, if another browser is currently the default. "Default browser" means the browser that opens when you click a link in your mail application or when you open an Internet shortcut or HTML document.
Second step is to download the setup files for Greasemonkey. Download Greasemonkey here and save it on your desktop (or any other location where you can find it easily), After downloading it Double-click the Greasemonkey Setup file.
Click on the Install Now button
When Firefox recognizes that you are installing an extension it brings up a box asking you if you want to install it. Click Install Now.
4. Restart Firefox to Finish Installation
The installation will not be complete until you restart Firefox. The good news is that Firefox will remember all the pages you are viewing right now, so go ahead and click on the Restart Now button.
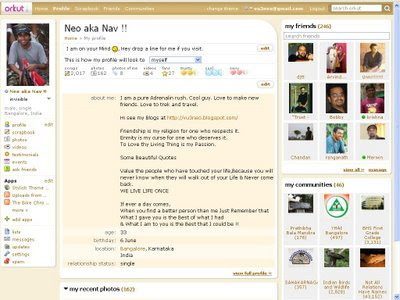
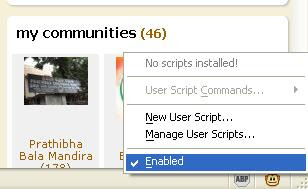
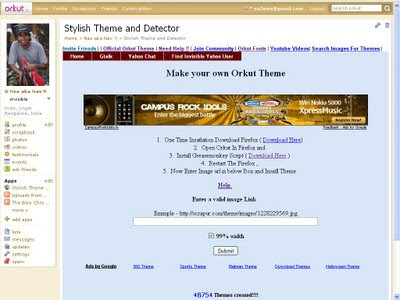
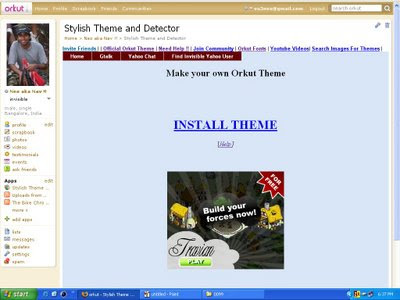
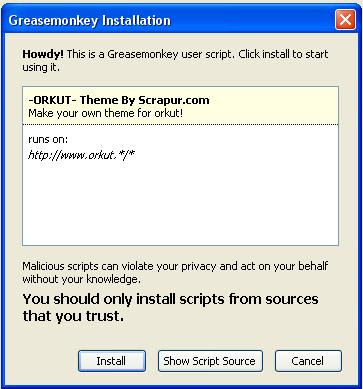
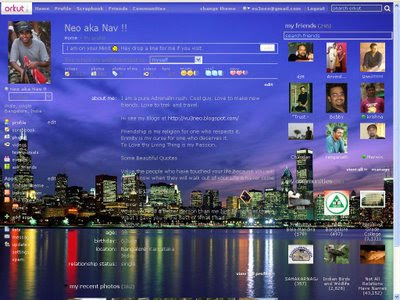
1 comments:
Hi,
I am currently using orkut and facebook i always choose orkut as my regular usage..
Because orkut was really nice social site and this article giving me info about orkut so i really like it..
Post a Comment